- Pertama, download masternya disini.
- Buka Setupnya
- Pilih bahasanya dan klik Next
- Pilih option I have read the End User License Agreement and the Privacy Policy and agree to their terms. dan klik Next
- Pilih tempat penyimpanan Sony Vegas nya dan centang Create a shortcut on the desktop bila ingin memunculkan shortcut di desktop
- Klik Install
- Tunggu beberapa saat dan jika selesai klik Finish
- Sony Vegas siap dipakai
Catatan: Versi download di atas adalah versi Trial yang hanya akan bertahan selama 30 hari.
Saya asumsikan saat ini Anda sedang mengedit sebuah klip video dan sudah memberi background musik pada klip Anda seperti petunjuk pada tiga tutorial sebelumnya. Misalnya sekarang kita akan membuat sebuah teks untuk menampilkan informasi dimana dan kapan sebuah klip video di-shoot. Yang harus kita lakukan pertamakali adalah menentukan pada timeline berapa suatu teks tepat akan muncul. Lihat screenshot berikut.
Untuk membuat teks, lakukan langkah berikut:
Tentukan dimana teks akan muncul dengan menggeser timeline, sambil mengamati display monitor di sebelah kanan.
Jika sudah ditentukan, arahkan mouse pada garis timeline – klik kanan – klik Insert Text Media. Akan muncul menu baru seperti berikut ini.
Perhatikan tab Edit : berfungsi untuk menulis teks. Di sini kita bisa mengatur jenis, ukuran font, dan paragraf. Sebaiknya gunakan font sederhana agar tampak jelas waktu tampil di layar TV
Tab Placement : untuk menentukan posisi teks yang muncul di layar. Kita bisa dengan bebas menggeser posisi teks, sambil perhatikan display monitor di sebelah kanan. Gunakan pedoman safe margin yang tampak sebagai kotak merah di sana. Jika posisi teks keluar dari batas tersebut, itu akan berakibat terpotongnya tampilan teks di layar TV.
Tab Properties : untuk memberi efek warna font serta background.
Tab Effects : untuk memberi efek pada font, misalnya garis tepi font (outline), shadow, atau deformation.


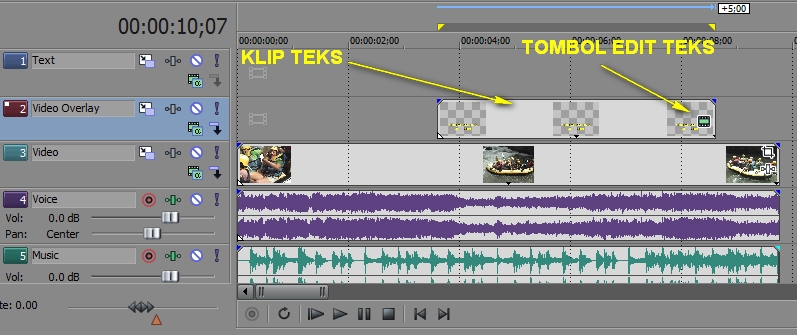
0 komentar:
Posting Komentar