INSTALASI:
- Pertama, download masternya disini.
- Buka Setupnya
- Pilih bahasanya dan klik Next
- Pilih option I have read the End User License Agreement and the Privacy Policy and agree to their terms. dan klik Next
- Pilih tempat penyimpanan Sony Vegas nya dan centang Create a shortcut on the desktop bila ingin memunculkan shortcut di desktop
- Klik Install
- Tunggu beberapa saat dan jika selesai klik Finish
- Sony Vegas siap dipakai
Catatan: Versi download di atas adalah versi Trial yang hanya akan bertahan selama 30 hari.
Saya asumsikan saat ini Anda sedang mengedit sebuah klip video dan
sudah memberi background musik pada klip Anda seperti petunjuk pada tiga
tutorial sebelumnya. Misalnya sekarang kita akan membuat sebuah teks
untuk menampilkan informasi dimana dan kapan sebuah klip video di-shoot.
Yang harus kita lakukan pertamakali adalah menentukan pada timeline
berapa suatu teks tepat akan muncul. Lihat screenshot berikut.

Untuk membuat teks, lakukan langkah berikut:
Tentukan dimana teks akan muncul dengan menggeser timeline, sambil mengamati display monitor di sebelah kanan.
Jika sudah ditentukan, arahkan mouse pada garis timeline – klik
kanan – klik Insert Text Media. Akan muncul menu baru seperti berikut
ini.

Perhatikan tab Edit : berfungsi untuk menulis teks. Di sini kita
bisa mengatur jenis, ukuran font, dan paragraf. Sebaiknya gunakan font
sederhana agar tampak jelas waktu tampil di layar TV
Tab Placement : untuk menentukan posisi teks yang muncul di layar.
Kita bisa dengan bebas menggeser posisi teks, sambil perhatikan display
monitor di sebelah kanan. Gunakan pedoman safe margin yang tampak
sebagai kotak merah di sana. Jika posisi teks keluar dari batas
tersebut, itu akan berakibat terpotongnya tampilan teks di layar TV.
Tab Properties : untuk memberi efek warna font serta background.
Tab Effects : untuk memberi efek pada font, misalnya garis tepi font (outline), shadow, atau deformation.
Nah silahkan berkreasi sendiri dengan mengatur berbagai parameter
pada tab –tab tersebut. Jika sudah selesai, tutup jendela tersebut, maka
akan muncul sebuah klip teks yang telah Anda buat. Lihat gambar
berikut.
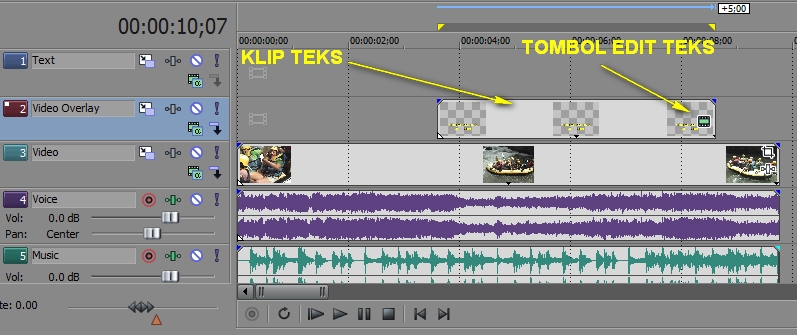
Cobalah lakukan preview dengan menekan space tab pada keyboard Anda
dan amatilah hasilny pada display monitor. Jika timing munculnya teks
kurang pas, Anda bisa menggeser klip teks tersebut ke kanan atau ke
kiri.
Selain itu kita bisa memberi efek shading saat awal teks muncul dan
saat akhir teks lenyap. Caranya sama dengan tutorial trimming klip video
yang dulu.
Tampilan klip teks tersebut bisa dipercepat atau diperlambat sesuai
dengan tema action pada klip videonya. Untuk mempercepat tampilan klip
teks, tempatkan kursor tepat pada batas akhir klip teks sebelah
kanan, klik + tahan, lalu geser ke kiri hingga posisi yang dikehendaki.
Lakukan sebaliknya jika ingin klip teks tampil lebih lama.
Apa
yang Anda pelajari di atas hanyalah teknik dasar. Pada kenyataannya jika
Anda mau mencoba mengeksplorasi menu Text Media Generator tersebut,
maka akan Anda dapati banyak setting menu untuk menampilkan beragam
variasi. Semua bergantung pada kemauan dan kreativitas Anda.
Selamat mencoba.
- Tutorial 2
Tip awal untuk belajar video editing dengan Sony Vegas
Untuk
membuat video, hal penting untuk tidak di langgar adalah FPS atau frame
per second. Misal video direkam dengan kecepatan 30fps atau 30 gambar
perdetik. Video input dan output diharapkan dibuat dengan kecepatan yang
sama. Demikian juga sumber video, diusahakan mengunakan kecepatan FPS
yang sama. 25 FPS umumnya dipakai untuk format PAL dan film, dan 29,9
FPS adalah format NTSC.
Hal penting lain adalah ukuran video
(lebar), misalnya video mengunakan wide screen, sebaiknya mengunakan
ukuran wide screen selama proses editing dan output finalnya. Kecuali
rekaman video dibuat dengan high res lalu di zoom sesuai ukuran yang di
kehendaki. Khususnya untuk standar video DVD. Kecuali format untuk video
digital bagi website seperti Youtube. Aturan tersebut dapat diabaikan,
karena Youtube menerima format yang sudah jadi dan di proses kembali.
Untuk
kualitas video, tidak masalah. Apakah mengunakan resolusi rendah atau
tinggi. Karena semua gambar akan kembali di render ulang oleh software
video editing.
Untuk menu di Sony Vegas seperti dibawah ini
Bagian
penting dari fitur Sony Vegas dari atas ke kanan. Paling kiri adalah
effect dan transisi. Digunakan untuk membuat efek video.
Di tengah sub effect atau menu pilihan, bisa dimasukan ke video
Paling kanan adalah preview gambar
Ditengah dengan gambar garis biru adalah panjang durasi video
Di bagian bawah
Ada
Track, track ini yang mengatur jalur video bila mengunakan banyak file
yang akan digabung dan diatur sedemikian rupa. Track mengatur susunan
video dan audio. Khususnya video, bagian paling atas adalah gambar yang
ditampilkan lebih dahulu.
Di sisi kanan paling banyak dan rumit adalah isi track video
Bagian yang ditunjukn pada anak panah adalah bagian paling penting dan biasa dipakai selama proses editing video.

Tahap awal mengunakan Sony Vegas, setting Project
Properties. Untuk menentukan ukuran / format video. Apakah formatnya
untuk DVD, HD video atau Full HD Video atau versi 2K dan 4K. Termasuk
setting berapa frame yang di inginkan.
Bagian ini paling penting
sebelum melakukan proses editing. Selama proses editing video dan
output nantinya harus selaras. Walau tidak perlu dikhawatirkan apakah
format file sebagai input yang akan dipakai. Misalnya rendering file
video dari format HD, tentukan ukuran frame rate, dan ukuran lebar video
dengan aspect ratio.
Video yang di edit dengan banyak efek dan
penempatan text dan lainnya akan ikut berubah bila setting ukuran format
berubah. Jadi pastikan dahulu seberapa ukuran video output yang di
inginkan, apakah mengunakan ukuran 3:4 atau 9:11 untuk widescreen.
Setting Project Properties ada dibawah ini

Cara memasukan file video di Sony Vegas
Paling
mudah mengunakan teknik drag dan drop. Masukan file video, audio ke
kolom seperti video dibawah ini. Video bagian atas adalah video yang
tampil di depan, sedangkan di garis bawah untuk tampil dibelakang.
Masing masing video atau audio akan berada di satu Track. Tetapi setiap
Track dapat dimasukan menjadi beberapa video berbeda.

Membuat transition di Sony Vegas.
Video
dapat dibuat seperti transisi agar perpindahan dari satu video ke video
lain tampil lebih baik, efek tersebut dinamakan transition. Kedua video
terlihat saling berganti untuk pindah ke video lain.
Tempatkan 2
video berbeda di track yang sama. Lalu video di belakang dimajukan
sampai bersinggungan beberapa detik dari video di depannya. Nantinya
video akan terlihat berganti tanpa terlihat putus.

Menambah Efek Transition dengan bantuan plug-in video
Ada
tool bantuan dari Plug-in Sony Vegas untuk menambah efek transisi lebih
bagus. Setelah membuat persinggunan video seperti diatas.
Click
bagian video Transition di layar , lalu pilih efek apa yang mau di
ambil. Dan tahan dengan mouse lalu jatuhkan di antara persinggungan
kedua video seperti gambar dibawah ini
Lebar dari 2 video yang
bersinggungan dapat diatur sesuai kebutuhan waktu transisi. Misalnya
transisi selama 3 detik atau 2 detik sesuai panjang transisi yang
dibuat.








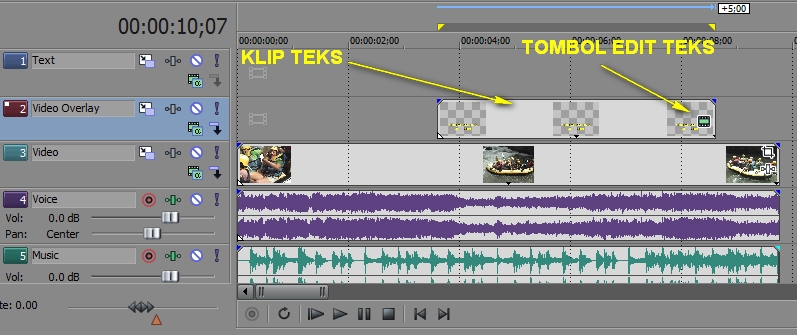
0 komentar:
Posting Komentar