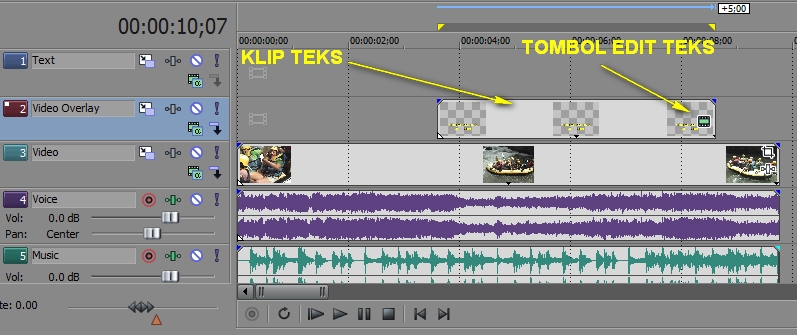Senin, 09 September 2013
Iniadalah versi yang terbaru. Jika Anda punya versi di bawahnya, tidak apa.
Mirip banget kok.Yang pertama harus diketahui adalah mengenai panel dan fungsi
dasarnya pada interface Vegas10 ini. Lihat screenshot di bawah.
1. Jendela Explorer berfungsi untuk membuka path
atau alamat file video yang akan diedit. Padapanel itu pula terdapat tab untuk
efek transisi, dan tab video effect. Semua clip video yang kitaedit akan
ditampilkan daftarnya di sini. Untuk penggunaan transisi dan video efect akan
tulispada tutorial berikutnya.
2. Jendela trimming. Ini adalah panel yang
menampilkan timeline clip video. Di sini kita bisamenentukan frame dari video
clip, memilih video saja, memilih audio saja, atau melakukancutting clip yang
akan kita masukkan ke jendela timeline utama.
3. Jendela preview menampilkan hasil clip video
yang hendak diedit, maupun clip yang telahdiedit. Semua clip video jika diputar
akan tampil di jendela ini.
4. Jendela track. Berisi track untuk text/title,
video overlay, main video, dan voice/backgroundmusic. Kita bisa mengubah urutan
track tersebut hanya dengan drag saja. Kita juga bisamenambahkan banyak track
dari berbagai jenis fungsi. Berbeda dengan Ulead misalnya, yanghanya
menyediakan 3 track, yaitu main video, title, dan background music/voice, kita
bisamenambah jumlah track ini berapapun yang kita mau.
5. Jendela timeline. Ini adalah panel utama
tempat melakukan editing clip video.Di sini kita bisamenggeser potongan klip
pada posisi yang kita kehendaki, menambahkan transisi, menambahberbagai efek,
mengatur sinkronisasi video-music-title, dan sebagainya.6. Jendela Master
volume. Panel ini berfungsi untuk mengatur level volume audio/music darisuatu
klip secara global. Artinya kalau ditingkatkan, maka volume semua clip akan
meningkatdan sebaliknya.Nah, itu dulu pengenalannya. Tutorial berikutnya
tentang cara memasukkan klip video ke Vegas
CARA TRIMING vIDEO
Sekarang kita akan mencoba melakukan dasar editing
yangpertama, yaitu trimming dan memberi efek transisi.Trimming adalah langkah
seleksi sebuah klip video sedemikian rupa sehingga tepat bisamenampilkan
action
yang kita inginkan, mulai awal frame hingga akhir frame
yang telah kita
tentukan.
Yang ini definisi menurut saya sendiri. Hi hi hi…
Sedangkan efek transisi adalah sebuah efek visual
yang biasanya tampil beberapa detik, sebagaipemanis atau hiasan ketika terjadi
pergantian visualisasi sebuah klip.
Trimming
Nah, daripada bingung, mending langsung kita coba
biar tahu maksudnya.
1. Buka Vegas Anda
2. Bukalah sebuah klip video yang Anda simpan dari
jendela explorer Vegas.
3. Anda bisa lihat pada tab |Project Media| sebelah kiri
tampak folder dimana kita menyimpanklip di hardisk. Sedangkan pada tab
|Explorer| tampak urutan klipnya. Nah, langkah pertamauntuk melakukan trimming
adalah memilih salah satu klip, kemudian langsung drag saja ke jendela
trimmer di sebelah kanan.
4. Klik di sembarang tempat padatrack bar di
jendela trimmer (bagian berwarna putih), makaakan muncul sebuah garis vertikal
memanjang. Garis ini bisa digeser ke kanan dan ke kiri untuk memilih
frame. Silahkan geser sambil melihat visualisasi video yang muncul pada preview
diatasnya. Jika sudah ditentukan awal frame yang dikehendaki, lalu klik kanan
pada garis tersebut,lalu klik lagi pada menu |Marker|, maka akan muncul tanda
(marker) awal seleksi frame. Lihatgambar berikut:Jika sudah, langkah berikutnya
geser garis tersebut ke arah kanan hingga akhir frame yangdikehendaki, sambil
melihat preview di atasnya. Lakukan hal yang sama seperti tadi, klik kananpada
garis tersebut dan klik lagi menu |Marker|, maka akan muncul marker akhir
seleksi frame.
5. Bila Anda sudah lakukan langkah di atas, maka pada
jendela trimmer tampak rentang frameyang dibatasi oleh marker1 dan marker2.
Sekarang kita akan masukkan frame yang sudah diseleksi
tadi ke video track padatime line
. Caranya, di tengah kedua marker tadi (rentang
frameyang dipilih) lakukan dobel klik, maka frame yang Anda pilih akan tersorot
(highlight). Dragframe yang tersorot tadi ke track video pada time line di
bawahnya. Lihat gambar
6. Anda sudah selesai melakukan trimming terhadapactionyang Anda pilih. Gampang kan?Lakukan dengan cara yang sama untuk klip
video yang lain.
Memberi
efek transisi
Sebagai
contoh, misalnya Anda sudah melakukan trimming dua buah klip video seperti
gambardi bawah ini:Sekarang kita akan memberi sebuah efek transisi agar
pergantian adegan dari klip pertama keklip kedua lebih manis.Perhatikan bahwa
klip yang ada di track video pada timeline bisa digeser ke kanan dan ke
kiri.Bila Anda geser sebuah klip hingga mentok ke kiri, itu berarti awal frame
dari klip tersebutsudah berada pada time 0 frame 0, artinya awal dari track
video. Sedangkan bila digeser kekanan mungkin saja tak terhingga, bergantung
dari durasi waktu film yang dibuat, mulaibeberapa menit hingga
berjam-jam.1.Lihat gambar di atas.Misalnya Anda punya dua buah klip video pada
timeline.Saya sebut klipsebelah kiri dengan klip1, sedangkan yang kanan klip2.
Geserlah klip2 ke arah kiri, maka secaraotomatis awal frame klip2 akan lengket
(snap) dengan akhir frame dari klip1. Jika Anda terusmenggeser klip2 ke arah
kiri, maka frame klip2 akan bertumpukan (overlap) dengan klip1. Padabagian yang
bertumpuk tersebut tampak sebuah angka yang menyatakan waktu
overlap(bertumpukan) kedua klip tersebut. Lihat gambar di bawah:Jika overlap
framenya tidak jelas, Anda bisa klik pada bagian tersebut kemudian lakukanzooming
dengan memutar scroll mouse Anda. Nah, Anda bisa mengatur timing overlap
darikedua klip tersebut dengan menggesernya ke kanan atau ke kiri. Jika muncul
angka 3, artinyakedua klip tersebut overlap selama 3 detik.Memangnya buat apa
kok harus tahu tentang langkah ini? Ya karena inilah dasar untuk memberiefek
transisinya.2.
CARA MEMBERI EFEK
TRANSISI PADA VIDEO
Sekarang kita
akan beri sebuah efek transisi. Lihat lagi tab explorer tempatpenyimpanan
klip-klip video Anda tadi. Di sebelah kanan tab explorer terdapat tab
|Transisions|.Jika tab itu di-klik, maka pada bagian kiri akan muncul nama-nama
efek transisi default yangdisediakan Vegas. Jumlahnya cukup banyak dan efeknya
ciamik. Di jendela sebelah kanan akanmuncul preview visualisasi
transisinya.Sekarang pilih salah satu efek transisi yang menurut Anda bagus,
kemudian pada previewsebelah kanan silahkan di-klik dan drag menuju ke track
video tepat pada bagian yang overlappada kedua klip tadi. Lihat gambar berikut
biar gak bingung.Jika muncul jendela baru seperti gambar di bawah ini, tutup
saja.Itu digunakan untuk mengatur efek transisi secara lebih advanced. Nanti
kalau sudah lebihmahir, Anda boleh eksporasi fitur tersebut
Oke, Anda telah selesai memberi sebuah efek
transisi.Sekarang tempatkan kursor pada awal frame klip1 dan tekanlah spacebar
keyboard Anda. Vegasakan menjalankan klip yang telah disunting, dan bisa
diamati hasilnya pada jendela previewsebelah kananItulah dasar video editing.
Langkah trimming itulah yang sebenarnya merupakan langkah vitaldalam melakukan
pemenggalan (cutting) dan penggabungan (joining) klip video, sehinggamenjadi
kesatuan alur cerita visual yang menyatu, logis, dan enak ditonton. Tetapi
justru langkahinilah yang secara estetis (bukan teknis) malah sulit untuk
diajarkan, jadi harus di pelajarisendiri.Oleh karena itu bila Anda tertarik
pada bidang video editing, banyak-banyaklahmengamati visualisasi film. Dari
sana kita bisa banyak belajar dengan meniru visualisasinya.Sedangkan efek
transisi, meskipun bisa dianggap sebagai pemanis pergantian klip,
tetapisebaiknya tidak asal pilih atau asal kita suka. Biasanya efek yang
sederhana justru lebih bagusdaripada efek transisi yang terlalu ramai atau
norak.Salah satu penilaian sederhana dariprofesionalitas sebuah video editing
bisa dilihat dari pemberian efek transisi.Lihat saja paranewbie atau layanan
video editing amatiran. Kebanyakan efeknya norak dan tidak
mempertimbangkan
‘jiwa’ sebuah klip dengan klip berikutnya.
cara menyisipkan background music dan cara mengaturnya
Melanjutkan tutorial video editing Sony Vegas kali ini,
saya akan jelaskanmengenai cara menyisipkan background music dan cara
mengaturnya. Kalau belum membacatutorial yang dulu lebih baik baca dulu
tutorial video editing Sony
Vegas tentang pengenalanfungsi serta cara trimming dan transisi. Oke. Misalnya
kita sudah punya klip video yang telah diedit dengan cara yang dulu
saya jelaskan, sekarang kita akan membuat background musik untuk klip
tersebut. Buka Sony Vegas,kemudian pada jendela explorer carilah folder tempat
Anda menyimpan file musik. Lihat sebelahkanan jendela explorer, itu adalah isi
folder musik.Kita bisa masukkan hampir semua formataudio, mulai wav, mp3,
hingga cda (audio CD). Langsung saja klik dan drag file musik tersebutke track
music, di bawah track voice. Lihat gambar di bawah.Lihat skrinsot berikut ini,
file musik yang telah kita drag ke track music akan divisualisasikandalam
bentuk grafis. Ini akan mempermudah handling nantinya. Perhatikan baik-baik
tandapanah yang saya beri nomor, dan baca keterangan di bawah ini
· 1A :
perhatikan segitiga biru kecil - bagian ini disebut
· fade in control
· berfungsi
untuk mengatur volume fade (
· menaikkan
· volume
pelan-pelan, secara linear atau logaritmik).Kalau gak tahu artinya, abaikan
saja,
· 1B : segitiga
biru kecil
· bagian ini
disebutfade out controlberfungsi untuk mengaturvolume fade (menurunkanvolume pelan-pelan, secara linear atau
logaritmik). Cara menggunakan keduanya sama,
· dekatkankursor
mouse hingga kursor berubah menjadi tanda panah bidirectional kemudian klik +
tahan + drag.
· 2A : garis
vertikal bagian ujung sebelah kiri dari awal klip musik bagian ini disebuttrimmer controlberfungsi memotong klip musik pada time tertentu
· 2B : garis
vertikal bagian ujung sebelah kanan dari akhir klip musik bagian ini disebuttrimmer controljuga, dan berfungsi memotong klip musik pada time
tertentu. Caramenggunakan keduanya sama, dekatkan kursor mouse hingga kursor
berubah menjaditanda panah bidirectional, kemudian klik + tahan + drag. Sangat penting: jika bagian ini di-dragke kiri, maka klip musik
akan terpotong (trimming) hingga time yang Anda tentukan.Tetapi jika di-drag
terus ke kanan, maka klip musik akan diulangi dan disambung denganklip yang
sama (repeating) hingga time yang Anda tentukan.
· 3 : garis
horizontal paling atas dari klip musik bagian ini disebutvolume clip control berfungsi mengatur level volume klip musik. Cara
menggunakannya, dekatkan kursormouse hingga kursor berubah menjadi tanda panah
bidirectional, kemudian klik + tahan +drag ke bawah untuk mengurangi level
volume.Lihat contoh skrinsot di bawah biar lebih jelas.Nah, sampai di sini kita
telah belajar menambahkan background musik, kemudian melakukanleveling dan
fadingSekarang bagaimana jika sebuah klip video kita terdapat adegan seseorang
sedang berpidatodalam penyambutan acara tertentu? Tentunya kita tidak ingin
suara (voice) orang tersebuttertutup oleh background musik, karena seharusnya
suara pidato tersebut yang kita tonjolkan.Caranya, kita turunkan volume
background musik sesaat sebelum pidato dimulai, danmengembalikan ke level
semula setelah pidato selesai. Paham maksud saya?Caranya begini: Klik pada
sembarang bagian pada track music / klip musik, lalu pada menu bardi sebelah
atas klik | Insert | Audio Envelopes | Volume | atau tekan | Shift+V |maka akan
munculgaris biru horizontal di sepanjang track musik. Itulah
volume track control
Untuk
menurunkanvolume pada suatu time tertentu, silahkan dobel klik pada volume line
tersebut di dua tempat.Pertama dobel klik biasa dan biarkan. Kemudian di
sebelahnya dobel klik lagi kemudian drag kebawah hingga level yang diinginkan.
Sedangkan untuk mengembalikan ke level semula, padasuatu bagian time tertentu
silahkan dobel klik dan biarkan, kemudian dobel klik lagi disebelahnya dan drag
ke atas hingga mencapai level tepat seperti semula. Lihat gambar
berikut.Lantas, apa bedanya volume track control dengan volume clip control?
Volume track controldigunakan untuk mengatur seluruh volume suara klip yang
ditempatkan pada track music.Sedangkan volume clip control digunakan untuk
mengatur level volume setiap masing-masingklip
CARA
MEMPERBAGUS TRANSISI ANTAR KLIP MUSIK DENGAN MEMBUAT EFEK CROSSFADING
Drag saja klip musik di sebelah kanan ke arah kirihingga
terjadi tumpang tindih (overlap). Maka pada bagian yang overlap tersebut suara
klipsebelah kiri akan mengecil secara perlahan, sedangkan suara klip sebelah
kanan akan membesarsecara perlahan pula.
Itulah efek yang disebut crossfading.Ini adalah seri terakhir tutorial video
editing menggunakan Sony Vegas.
membakar (burning) klip video tersebut ke media CD atau DVD.Membakar video ke CD atau DVD sangat bergantung pada jenis proyek video yang telah kitatentukan sebelum melakukan editing video, apakah ingin membuat video CD ataukah jenis videoDVD. Jika ingin membuat video CD, maka format video editingya harus diset ke jenis kompresimpeg1 atau mpeg2.Bila ingin membuat video DVD maka jenis kompresinya minimal harusmpeg2.Pada banyak jenis video biasanya memiliki menu pilihan untuk diputar.Menu ini tampil pertamapada saat keping CD/DVD diputar pada player.Umumnya menu ini selalu didapati pada formatDVD.Ada banyak program untuk membuat menu semacam itu.Ada yang program mandiri khususuntuk membuat menu DVD, ada pula yang terintegrasi seperti Ulead yang mulai seri 12 telahdiambilalih oleh Corel.Kalau saya lebih suka menggunakan Sony DVD Archithec.Itu programkeluaran Sony juga yang khusus digunakan untuk membuat menu DVD.
membakar (burning) klip video tersebut ke media CD atau DVD.Membakar video ke CD atau DVD sangat bergantung pada jenis proyek video yang telah kitatentukan sebelum melakukan editing video, apakah ingin membuat video CD ataukah jenis videoDVD. Jika ingin membuat video CD, maka format video editingya harus diset ke jenis kompresimpeg1 atau mpeg2.Bila ingin membuat video DVD maka jenis kompresinya minimal harusmpeg2.Pada banyak jenis video biasanya memiliki menu pilihan untuk diputar.Menu ini tampil pertamapada saat keping CD/DVD diputar pada player.Umumnya menu ini selalu didapati pada formatDVD.Ada banyak program untuk membuat menu semacam itu.Ada yang program mandiri khususuntuk membuat menu DVD, ada pula yang terintegrasi seperti Ulead yang mulai seri 12 telahdiambilalih oleh Corel.Kalau saya lebih suka menggunakan Sony DVD Archithec.Itu programkeluaran Sony juga yang khusus digunakan untuk membuat menu DVD.
CARA BURNING DVD SONY VEGAS
Sekarang kembali ke proyek video Anda. Seumpama semua
langkah editing sudah selesai,kita akan melakukan finishing dengan memindahkan
hasil editing video ke format CD/DVD agarbisa diputar langsung pada DVD
Player.Ada dua cara untuk melakukan burning video dengan Sony Vegas.
· Cara pertama
adalah on the fly burning, dengan cara ini kita bisa langsung membakar DVD
melalui Sony Vegas. Saya tidak merekomendasikan cara ini, karena begitu
dijalankan maka Sony Vegas akan merender videodan langsung melakukan burning.
Jika ada kesalahan editing, maka kita harus memperbaikinyakembali, dan artinya
kita akan buang keping DVD yang sudah terlanjur terbakar tadi. Jadi
tidak efisien.
· Cara kedua,
kita convert hasil editing tersebut ke format kompresi mpeg1 atau mpeg2,
barudiburning menggunakan program lain semisal Nero atau Ashampoo. Cara ini
lebih efektif,karena setelah selesai merender ke format mpeg, kita bisa melihat
dulu apakah hasil edit videosudah fix atau belum. Jika ada kesalahan kita bisa
perbaiki lalu merender ulang file mpegtersebut. Kalau sudah fix baru diburning.
Menurut saya ini lebih efisien karena tidak akanmembuang keping DVD secara
percuma.Yang saya akan bahas adalah cara kedua. Untuk memulainya silahkan klik
menu | File | di pojok kiri atas. Klik menu |Render As | (Jika ingin
mencoba cara pertama silahkan klik | Make Movie|). Lihat gambar di
bawah.Setelah kita pilih | Render As | akan muncul File Path : isikan nama file dan tempat dimana akan
menyimpan file videonya.
· Format : pilihmpeg1 untuk membuat
VCD, atau mpeg2 untuk membuat DVD
· Template : pilih DVD PAL. Ini
dikarenakan mayoritas player di Indonesia menggunakan tipe PAL.
Namun
kalau yang lain biarkan saja seperti biasa. Jika
sudah silahkan klik
| Next | dan Sony
Vegas akan melakukan rendering.Tunggulah hingga proses rendering selesai. Ini
bisa beberapa menit hingga beberapa jam,bergantung pada besar video dan
spesifikasi komputer Anda.Jika sudah selesai, kita bisa mencoba putar di
Windows Media Player atau program lain untuk melihat apakah hasil editing
kita telah fix ataukah masih ada kesalahan. Jika sudah fix kita
siapmemindahkannya ke media DVD. Anda bisa gunakan DVD burning semacam NeroJika
ada pertanyaan, koreksi, atau tambahan, silahkan cantumkan di kolom
komentar.Selamat mencobaSaya telah menuliskan tutorial video editing menggunakan
Sony Vegas 10 sebanyak tiga seri,dimulai dari pengenalan fungsi, cara trimming dan dan memberi efek
transisi,dan membuat
background musik dan cara mengaturnya.Pada posting kali ini saya akan uraikan cara membuatteks
pada klip video kita.Langkah memberi teks ini dalam teknik video editing
disebut dengantitling
. Meski begitukenyataannya teks bukan hanya untuk judul
video saja, melainkan untuk banyak tujuan.Misalnya titling saat opening video,
subtitling (terjemahan), atau crediting pada ending video.Walah! Udah gak usah
ngurusin macem-macem istilah kayak gitu. Langsung saja silahkan bukaVegas
Anda.Saya asumsikan saat ini Anda sedang mengedit sebuah klip video dan sudah
memberibackground musik pada klip Anda seperti petunjuk pada tiga tutorial sebelumnya.
Misalnyasekarang kita akan membuat sebuah teks untuk menampilkan informasi
dimana dan kapansebuah klip video di-shoot. Yang harus kita lakukan pertamakali
adalah menentukan padatimeline berapa suatu teks tepat akan muncul. Lihat
screenshot berikut.Untuk membuat teks, lakukan langkah berikut:
Tentukan dimana teks akan muncul dengan menggeser
timeline, sambil mengamatidisplay monitor di sebelah kanan.Jika sudah
ditentukan, arahkan mouse pada garis timeline dan klik kanan terus klik Insert TextMedia. Akan
muncul menu baru .
Ø Perhatikan tab
Edit : berfungsi untuk menulis teks. Di sini kita bisa mengatur jenis,ukuran
font, dan paragraf. Sebaiknya gunakan font sederhana agar tampak jelas
waktutampil di layar TV
Ø Tab Placement
: untuk menentukan posisi teks yang muncul di layar. Kita bisa denganbebas
menggeser posisi teks, sambil perhatikan display monitor di sebelah
kanan.Gunakan pedoman safe margin yang tampak sebagai kotak merah di sana. Jika
posisi tekskeluar dari batas tersebut, itu akan berakibat terpotongnya tampilan
teks di layar TV.
Ø Tab Properties
: untuk memberi efek warna font serta background.
Ø Tab Effects :
untuk memberi efek pada font, misalnya garis tepi font (outline), shadow,atau
deformation.Nah silahkan berkreasi sendiri dengan mengatur berbagai parameter
pada tab-tab tersebut. Jikasudah selesai, tutup jendela tersebut, maka akan
muncul sebuah klip teks yang telah Anda buat.Lihat gambar berikut.
Cobalah lakukan preview dengan menekan space tab
pada keyboard Anda dan amatilah hasilnypada display monitor. Jika timing
munculnya teks kurang pas, Anda bisa menggeser klip tekstersebut ke kanan atau
ke kiri.Selain itu kita bisa memberi efek shading saat awal teks muncul dan
saat akhir teks lenyap.Caranya sama dengan tutorial trimming klip video yang
dulu.Tampilan klip teks tersebut bisa dipercepat atau diperlambat sesuai dengan
tema action pada klipvideonya. Untuk mempercepat tampilan klip teks, tempatkan
kursortepat pada batas akhir klipteks
sebelah kanan, klik + tahan, lalu geser ke kiri hingga posisi yang dikehendaki.
Lakukansebaliknya jika ingin klip teks tampil lebih lama.Mau cara titling yang
instant? Gampang! Lihat jendela atas kiri pada bagian navigasi.Buka tabMedia
Generator | Credit Roll/Text, lalu lihat jendel sebelah kanannya.Banyak
tersedia berbagai jenis titling dengan berbagai efek.Tinggal pilih, drag
ke text track (text timeline), lalu atur ulangsesuai parameter yang Anda
kehendaki.Selesai.Apa yang Anda pelajari di atas hanyalah teknik dasar. Pada
kenyataannya jika Anda maumencoba mengeksplorasi menu Text Media Generator
tersebut, maka akan Anda dapati banyak setting menu untuk menampilkan
beragam variasi. Semua bergantung pada kemauan dankreativitas Anda.
Posted on 17.17 by Unknown
- Pertama, download masternya disini.
- Buka Setupnya
- Pilih bahasanya dan klik Next
- Pilih option I have read the End User License Agreement and the Privacy Policy and agree to their terms. dan klik Next
- Pilih tempat penyimpanan Sony Vegas nya dan centang Create a shortcut on the desktop bila ingin memunculkan shortcut di desktop
- Klik Install
- Tunggu beberapa saat dan jika selesai klik Finish
- Sony Vegas siap dipakai
Catatan: Versi download di atas adalah versi Trial yang hanya akan bertahan selama 30 hari.
Saya asumsikan saat ini Anda sedang mengedit sebuah klip video dan sudah memberi background musik pada klip Anda seperti petunjuk pada tiga tutorial sebelumnya. Misalnya sekarang kita akan membuat sebuah teks untuk menampilkan informasi dimana dan kapan sebuah klip video di-shoot. Yang harus kita lakukan pertamakali adalah menentukan pada timeline berapa suatu teks tepat akan muncul. Lihat screenshot berikut.
Untuk membuat teks, lakukan langkah berikut:
Tentukan dimana teks akan muncul dengan menggeser timeline, sambil mengamati display monitor di sebelah kanan.
Jika sudah ditentukan, arahkan mouse pada garis timeline – klik kanan – klik Insert Text Media. Akan muncul menu baru seperti berikut ini.
Perhatikan tab Edit : berfungsi untuk menulis teks. Di sini kita bisa mengatur jenis, ukuran font, dan paragraf. Sebaiknya gunakan font sederhana agar tampak jelas waktu tampil di layar TV
Tab Placement : untuk menentukan posisi teks yang muncul di layar. Kita bisa dengan bebas menggeser posisi teks, sambil perhatikan display monitor di sebelah kanan. Gunakan pedoman safe margin yang tampak sebagai kotak merah di sana. Jika posisi teks keluar dari batas tersebut, itu akan berakibat terpotongnya tampilan teks di layar TV.
Tab Properties : untuk memberi efek warna font serta background.
Tab Effects : untuk memberi efek pada font, misalnya garis tepi font (outline), shadow, atau deformation.
Nah silahkan berkreasi sendiri dengan mengatur berbagai parameter pada tab –tab tersebut. Jika sudah selesai, tutup jendela tersebut, maka akan muncul sebuah klip teks yang telah Anda buat. Lihat gambar berikut.
Cobalah lakukan preview dengan menekan space tab pada keyboard Anda dan amatilah hasilny pada display monitor. Jika timing munculnya teks kurang pas, Anda bisa menggeser klip teks tersebut ke kanan atau ke kiri.
Selain itu kita bisa memberi efek shading saat awal teks muncul dan saat akhir teks lenyap. Caranya sama dengan tutorial trimming klip video yang dulu.
Tampilan klip teks tersebut bisa dipercepat atau diperlambat sesuai dengan tema action pada klip videonya. Untuk mempercepat tampilan klip teks, tempatkan kursor tepat pada batas akhir klip teks sebelah kanan, klik + tahan, lalu geser ke kiri hingga posisi yang dikehendaki. Lakukan sebaliknya jika ingin klip teks tampil lebih lama.
Apa yang Anda pelajari di atas hanyalah teknik dasar. Pada kenyataannya jika Anda mau mencoba mengeksplorasi menu Text Media Generator tersebut, maka akan Anda dapati banyak setting menu untuk menampilkan beragam variasi. Semua bergantung pada kemauan dan kreativitas Anda.
Selamat mencoba.
Posted on 16.59 by Unknown
Selasa, 27 Agustus 2013
FUNCTIONAL
Sony Vegas adalah video editing software profesional untuk sistem
non-linear editing (NLE). Vegas fitur real-time video yang multitrack
dan editing audio pada track yang tak terbatas, resolusi-independen
sekuensing video, efek yang kompleks dan alat compositing, dukungan
audio 24-bit/192 kHz, VST dan DirectX plug-in, dan Dolby Digital
surround sound pencampuran . Sony Vegas ini dapat dijalankan di
Microsoft Windows XP (XP x64 tidak didukung), Vista dan 7.
Di bidang composite dan gerak grafis Vegas menyediakan satu set alat
yang luas termasuk 3D compositing melacak gerakan dengan kontrol atas Z
Depth , dan tata ruang dari pesawat visual yang termasuk persimpangan
pesawat. Banyak dari pengolahan efek visual di Vegas mengikuti paradigma
audio. Efek dapat diterapkan pada setiap tahap aliran sinyal visual –
event tingkat, tingkat melacak dan tingkat output efek, seperti reverb,
delay dan efek audio mengarah diterapkan dalam sistem audio digital,
seperti Pro Tools , Cubase atau Sonar . Guru efek output juga dapat
dikontrol dan dimanipulasi dari waktu ke waktu dengan menggunakan amplop
jalur Bus Master otomatis.
Fitur-fitur:
Prototype sertifikasi teknologi
Multicamera
32-bit floating point pengolahan video
Customizable jendela layout
Peningkatan HDV / SDI / XDCAM
Mencampur jendela konsol
Dukungan AVCHD
Dukungan untuk resolusi 4K
Asli dukungan untuk format camcorder pro seperti Red dan XDCAM EX
Mengedit stereoscopic 3D
Closed Captioning Komprehensif
GPU-accelerated Encoding AVC untuk format terbatas (Menggunakan NVIDIA CUDA). Dengan rilis Vegas 10d, dukungan telah diperpanjang untuk beberapa GPU AMD (melalui OpenCL GPGPU API).
Image Stabilization
Audio FX
Track Manajemen
INSTALASI:
- Pertama, download masternya disini.
- Buka Setupnya
- Pilih bahasanya dan klik Next
- Pilih option I have read the End User License Agreement and the Privacy Policy and agree to their terms. dan klik Next
- Pilih tempat penyimpanan Sony Vegas nya dan centang Create a shortcut on the desktop bila ingin memunculkan shortcut di desktop
- Klik Install
- Tunggu beberapa saat dan jika selesai klik Finish
- Sony Vegas siap dipakai
Catatan: Versi download di atas adalah versi Trial yang hanya akan bertahan selama 30 hari.
INTRODUCTION
Beberapa tools yang ada di Sony Vegas
1. Time display
Menampilkan posisi head sebenarnya, midi time, kode input, dan output
2. Track list
Menampilkan daftar track yang dipakai. Pengertian track di vegas hampir
sama dengan istilah layer pada photoshop yaitu lapisan kerja. Track atau
lapisan yang lebih atas akan menimpa lapisan di bawahnya. Tetapi
penimpaan lapisan ini berlaku pada track yang sama (track video dengan
track video dan track audio dengan audio).
3. Scrub control
Sebagai pengendali kecepatan pada saat pengeditan video. Scrub control
ini tidak mempengaruhi kecepatan video saat video tersebut sudah
berformat avi atau pun mpeg.
4. Window docking area
Media pool : menampilkan isi media yang dibutuhkan dalam projek anda.
Video FX : menampilkan daftar efek video yang bisa dipakai.
Transitions : menampilkan daftar efek transisi yang bisa dipakai.
Explorer : menampilkan jendela pencarian file media .
Media generators : menyediakan daftar tekstur, teks, ataupun latar belakang untuk mempercantik projek video anda.
Mixer : fasilitas untuk mencampur audio efek dan video.
5. Video preview : Merupakan preview dari hasil editing video.
6. Cursor position : menunjukkan posisi cursor.
7. Audio track : Penunjukan track audio atau suara.
8. Video track : Penunjukan track video.
9. Timeline : Adalah editing video yang menggunakan satuan
jam:menit:detik:frames. Dengan ini proses pengeditan berpatokkan pada
satuan waktu atau sebagai pengganti patokan posisi koordinat pada
pengeditan gambar.
10. Tool bar : berisikan alat-alat lainnya dalam Sony Vegas
Posted on 18.38 by Unknown
Langganan:
Postingan (Atom)